2.1 Posit cloudを始める
R studioは、Rを利用するためのアプリケーションである。R単体で使うよりも便利な機能が搭載されており、R studioを使うことでプログラミング作業を容易にすることが可能になる。最も大きな特徴としては、Rでの操作、分析を実行するための「コンソール画面」と、実行したい操作、分析のコードを記述しておく「Rスクリプト」と呼ばれるテキストファイルを一つの画面内に同時に表示できることである。そのため、Rに実行してほしいコマンドをテキストデータのように記述、修正し書き溜めておける一方で、その実行もスムーズに行え、結果も同画面内で確認することができる。
R studioをより手軽に利用できるサービスがPosit Cloudである。Posit Cloudはブラウザを通じてR studio環境を利用できるサービスであり、アカウント登録をするだけでよく、コンピュータへのRおよびR studioのダウンロードとインストールが不要である。
Posit Cloudの利用方法はとても簡単である。大まかな利用までの流れは以下のとおりである。
- 以下のリンク(https://posit.co/)からサイトへアクセスし、ProductsタブからPosit Cloudを選択する。
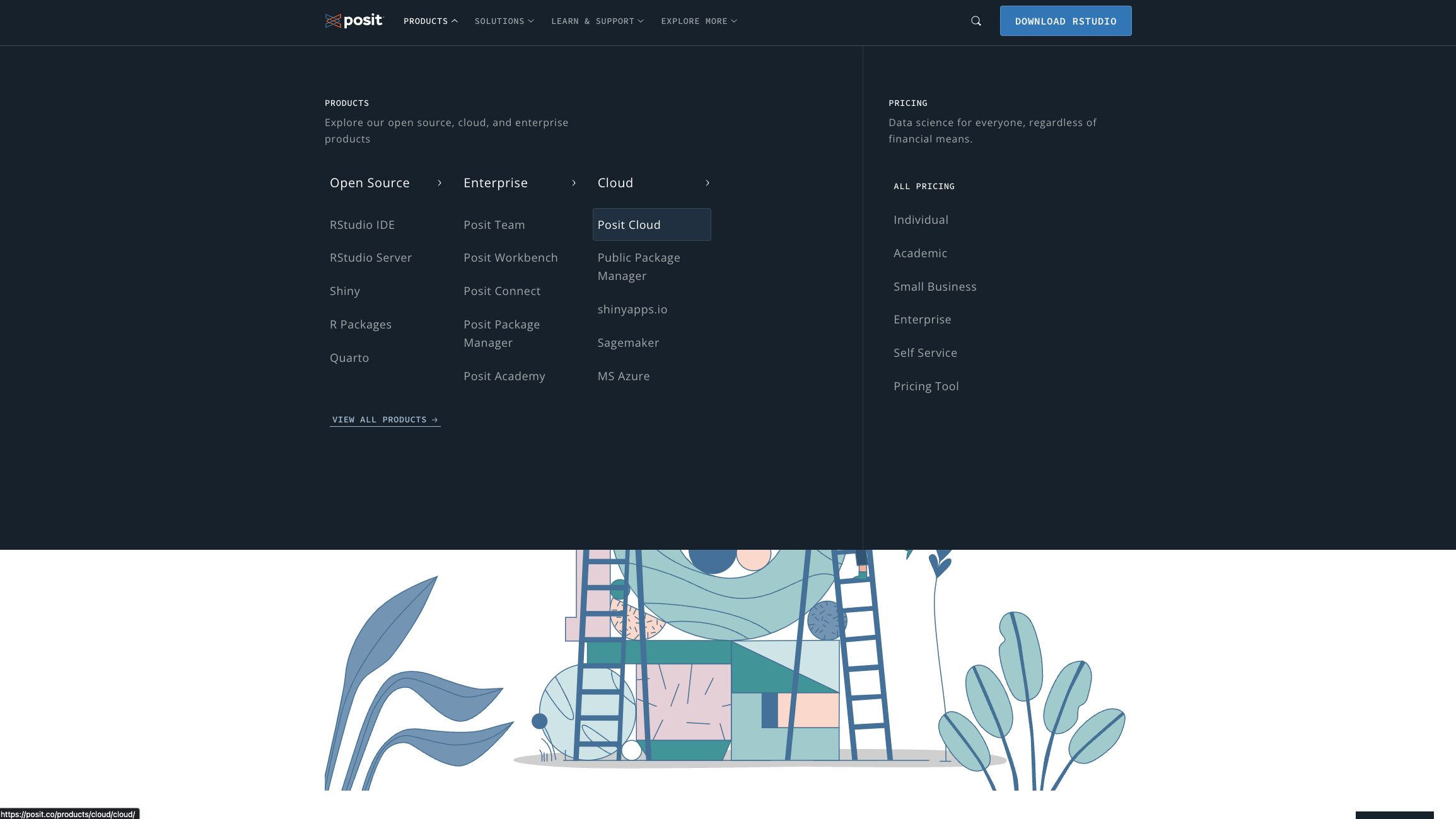
- その後、進んだ画面で “Get Started” \(\rightarrow\) (特別な理由がなければ)Free planを選択し “Sign up” \(\rightarrow\) 好きな方法でアカウントを作成する。
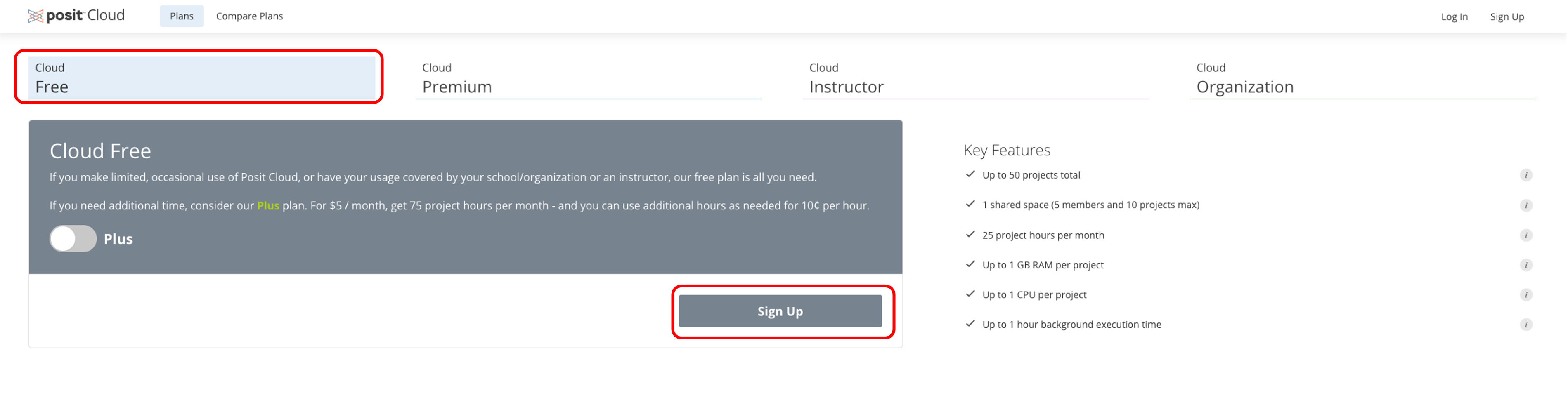
- 登録が完了すると、自身のアカウントのホーム画面へ移動する。新しいR studio セッションを開始するためには、画面右上の New projectボタンを押し、“New Rstudio Project” を選択する。
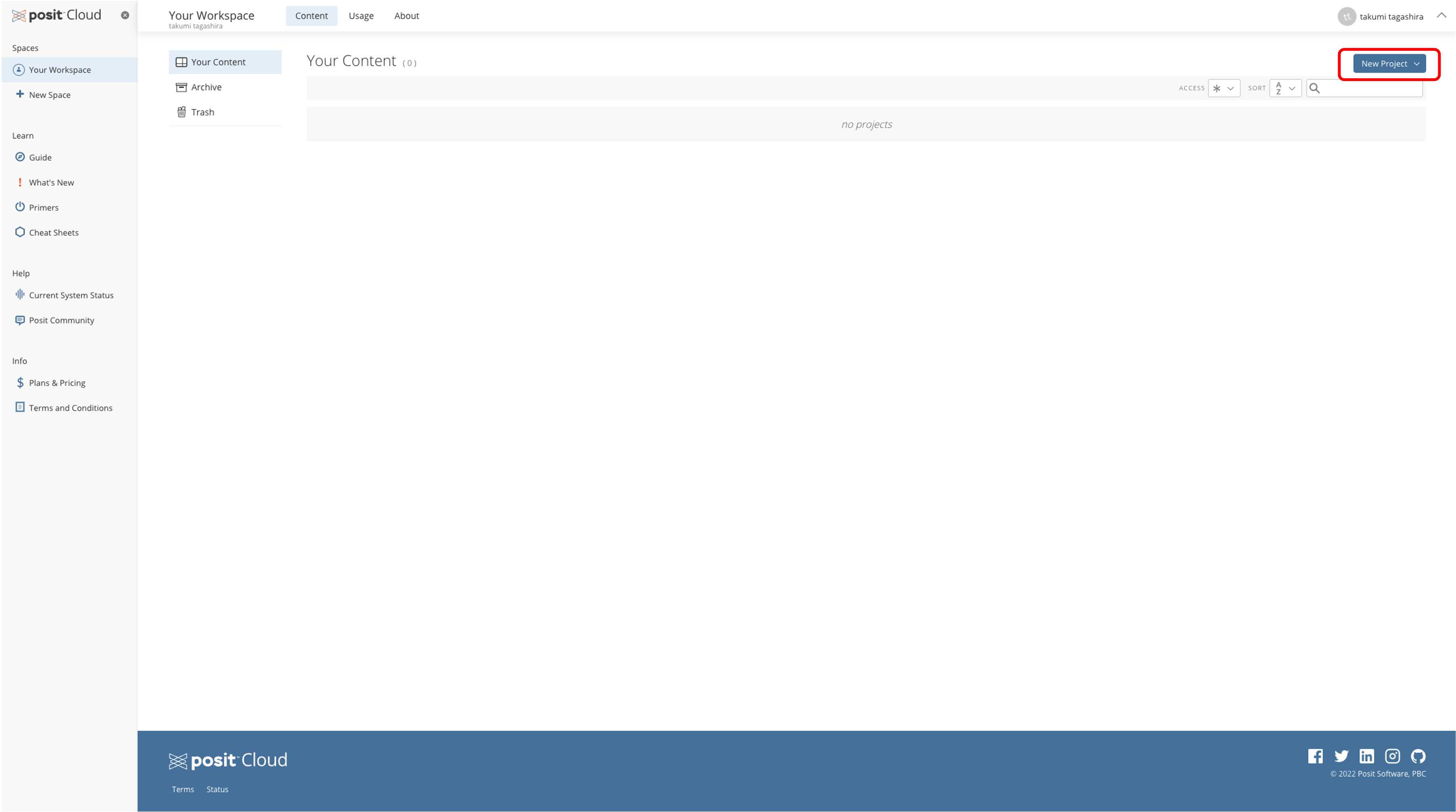
- New projectのセットアップが完了すると、Studio環境画面が表示される。
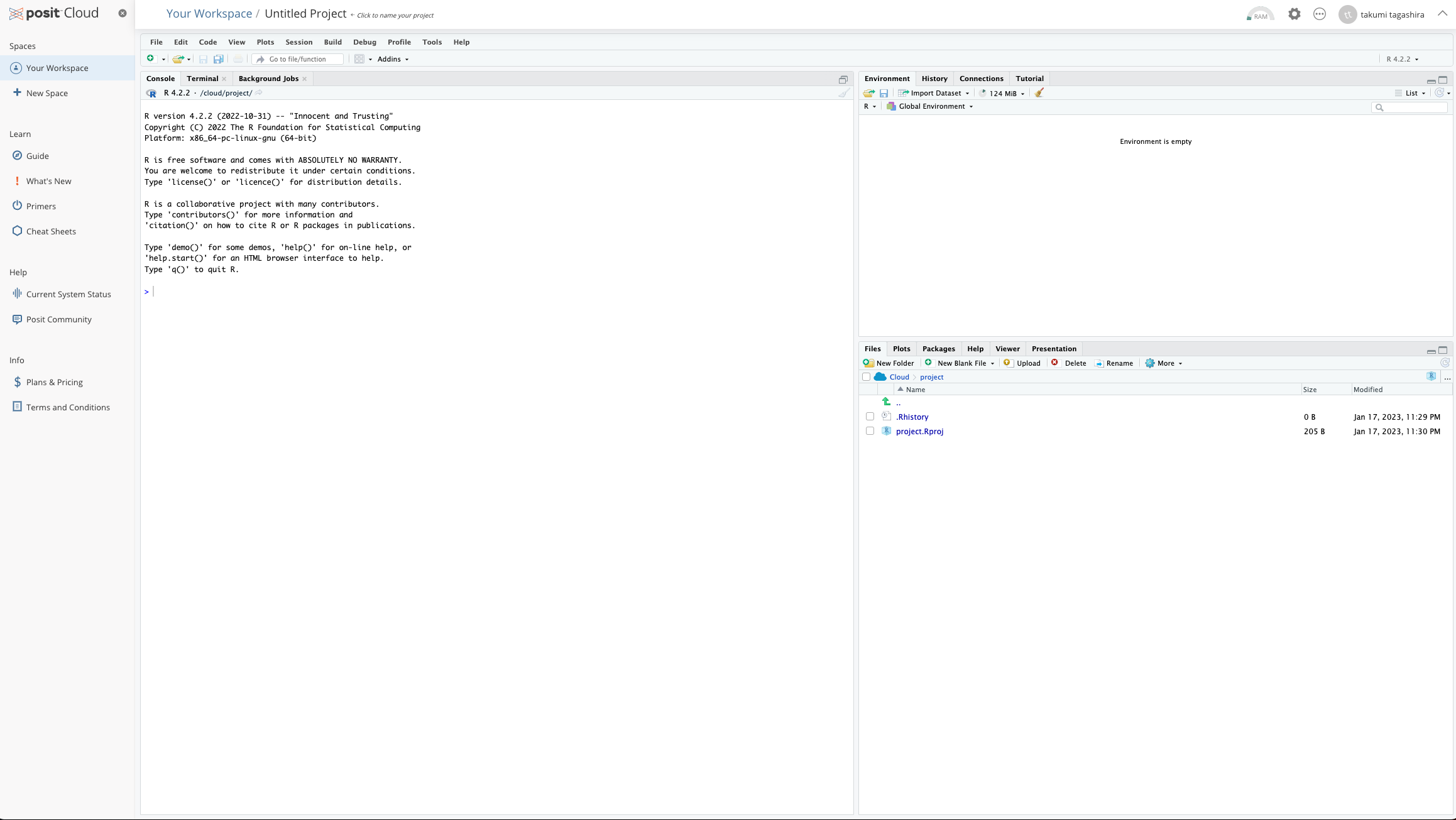
Rstudioは、上記の図のような画面構成をしている。Rstudioの画面を構成する主なウィンドウはペインと呼ばれ、(1) RスクリプトでRコードの入力・編集に用いる”Source”、(2) Rの命令を直接入力し結果も表示される”Console”がなどが主な要素としてある。また、その他利用しているデータ情報、パッケージ、履歴など様々なタブが存在する。Rstudioの初回起動時にはSourceのペインは収納されているため、 Rスクリプトファイルを作成する必要がある。Rstudioは基本的に4分割画面で表示され、各ペインの配置については、Tools \(\rightarrow\) Global option \(\rightarrow\) Pane Layoutより変更が可能になる。Rstudioを操作する上で、基本的に重要となる情報は、(1) Source、(2) Console、(3) データやプロットに関する環境情報の3点であるので、以下のような配置がおすすめである。
- 左上 or 下: Source
- 左下 or 上: History (ただし、さほど重要ではないので畳んだ状態にしておく)
- 右上 or 下: Console
- 右下 or 上: 複数タブをまとめ
配置の目的はあくまで、必要な情報を同一画面上に表示することであるため、自身のやりやすい配置を考えてアレンジしてほしい。なお、本講義ノート内に掲載している R studio 操作画面のキャプション画像では、Posit cloudではなくデスクトップ版の画面を用いている場合もあるが、ご容赦いただきたい。